![]() Adobe Bridge is like a computer file manager, but has a useful number of extra features that Windows Explorer and Mac Finder do not have. It is useful for managing digital assets used in Photoshop, Illustrator, InDesign, InCopy, and Acrobat, and other softwares.
Adobe Bridge is like a computer file manager, but has a useful number of extra features that Windows Explorer and Mac Finder do not have. It is useful for managing digital assets used in Photoshop, Illustrator, InDesign, InCopy, and Acrobat, and other softwares.
Although Adobe Bridge has no Scripts panel like InDesign, nor a Scripts menu like Photoshop, it does have a Tools menu where you will see installed scripts, and you can install and operate JavaScripts in Adobe Bridge that automate repetitive tasks, especially with regard to automating workflow through Photoshop for images.
To install a JavaScript script follow these steps:
(1) Launch Adobe Bridge 2025 (or earlier versions).
(2) Open the preferences dialog box. Click on (macOS) Bridge > Preferences; or (Windows 10/11) Edit > Preferences. You can also press Cmd/Ctrl+K as a keyboard shortcut to open Bridge preferences dialog box.
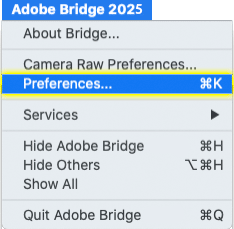
(3) Under preferences section called Startup Scripts, click the “Reveal My Startup Scripts” button.

(4) In the folder window that opens up, you can either Drag ’n’ Drop your files into the Startup Scripts folder. You can also copy ’n’ paste your script into this folder. The script is now installed and you can close the folder window.

5) You must now quit/exit and then restart Adobe Bridge. A keyboard shortcut for quitting this program is Cmd/Ctrl+Q. Click the Adobe Bridge icon on the desktop or dock/taskbar to restart the program.
6) As Adobe Bridge restarts, it warns you that it found a new extension (your script) and asks you if you want to enable it now. Click ‘Yes’ to complete the installation of your script.

Your scripts are now available to use from Adobe Bridge. You will see them when you click on the Tools menu (and sometimes Tools > Photoshop, or other clickable listings).
But where can you get Adobe Bridge (and Photoshop) scripts? Here are a few resources:
http://kasyan.ho.ua/bridge/scripts_for_bridge.html
https://github.com/Paul-Riggott/PS-Scripts
https://exchange.adobe.com/creativecloud.details.101130.utility-script-pack-for-bridge.html
https://feedback.photoshop.com/conversations/bridge/utility-script-pack-30-for-bridge-available/5f5f46234b561a3d4275b62c
https://www.ps-scripts.com/viewforum.php?f=72
http://www.tranberry.com/photoshop/photoshop_scripting/
https://raw.githubusercontent.com/MarshySwamp/clearDocumentAncestors/master/clearDocumentAncestors.jsx
https://feedback.photoshop.com/conversations/bridge/utility-script-pack-30-for-bridge-available/5f5f46234b561a3d4275b62c
Be sure to read and understand any accompanying explanation about what the script does. The posted JavaScripts on many websites will have a download link, but most scripts will be on a webpage as text. That means you must copy the text and paste it into a text editor (like TextEdit on macOS if set to plain text, or NotePad on Windows 10/11, or better text/code editors like Sublime Text, for example) and then save it as a .jsx file. Once a named and stored file on your computer, you can copy that file into the folder as step 4 above shows. To run a script, have a set of one or more files selected in Bridge, and then click on the script named under the Tools menu. Now you have improved speed and productivity in processing digital images!



