![]() Adobe fonts now exceed 30,000 typeface designs in 2025, all available to your Creative Cloud account.
Adobe fonts now exceed 30,000 typeface designs in 2025, all available to your Creative Cloud account.
Prior to August 2023, if you activated a typeface/family at the fonts.adobe.com website it would be immediately available to all applications on your computer. Now, though, there is an Add Family button that activates the fonts only for Adobe applications signed into your Creative Cloud account, like Adobe InDesign.
From within the Typeface menu of Adobe InDesign, you can activate a typeface or family by clicking on the Activate button icon which looks like a cloud with a downward-pointing arrow. Activate in InDesign is the same as Add Font or Add Family in the CC App. From either place you can begin to use a typeface. Many begin at fonts.adobe.com because you can browse the designs more easily. Once activated from this website, Creative Cloud apps like Adobe InDesign will show the availability of the font.
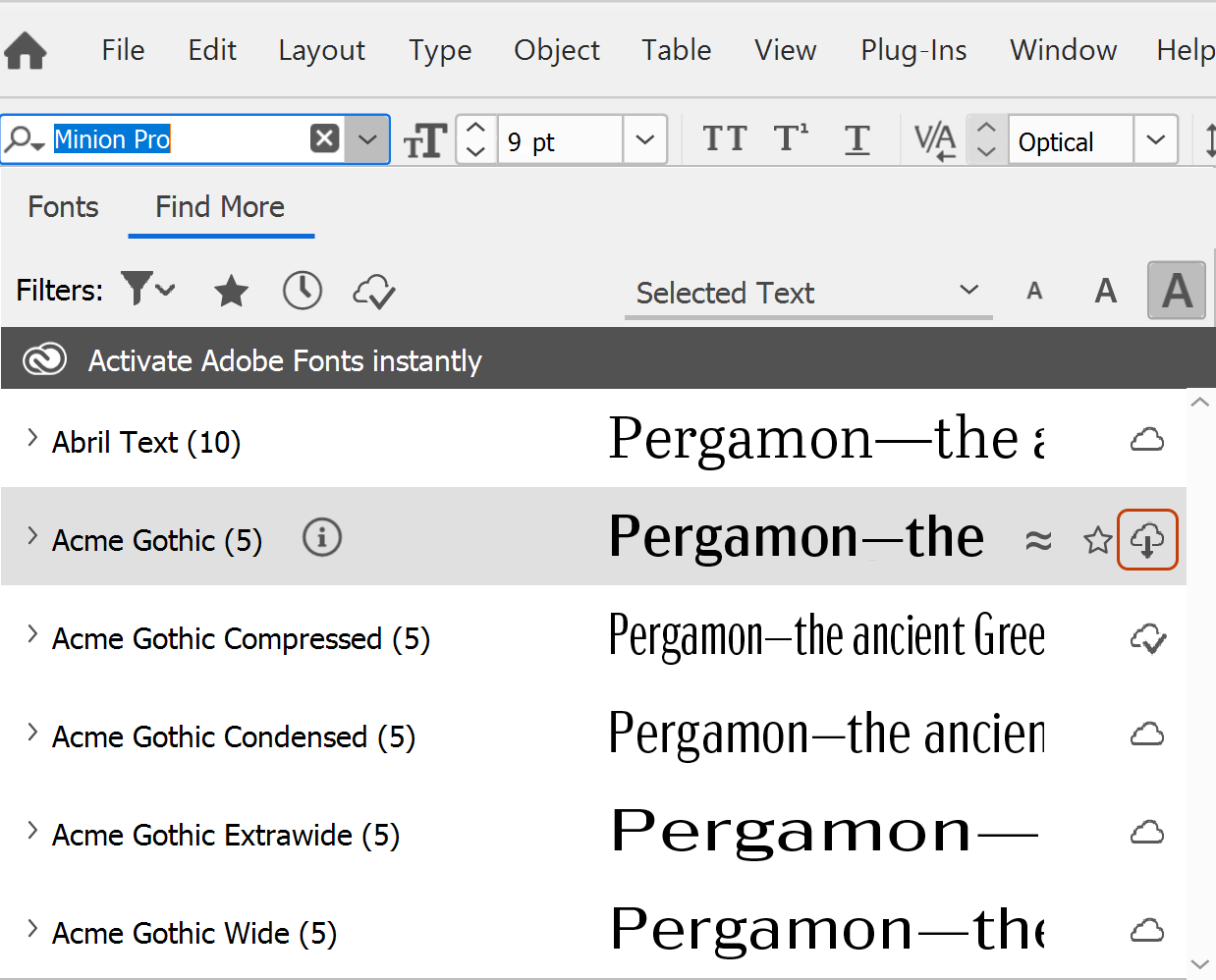
Above: Adding or Activating a font in InDesign
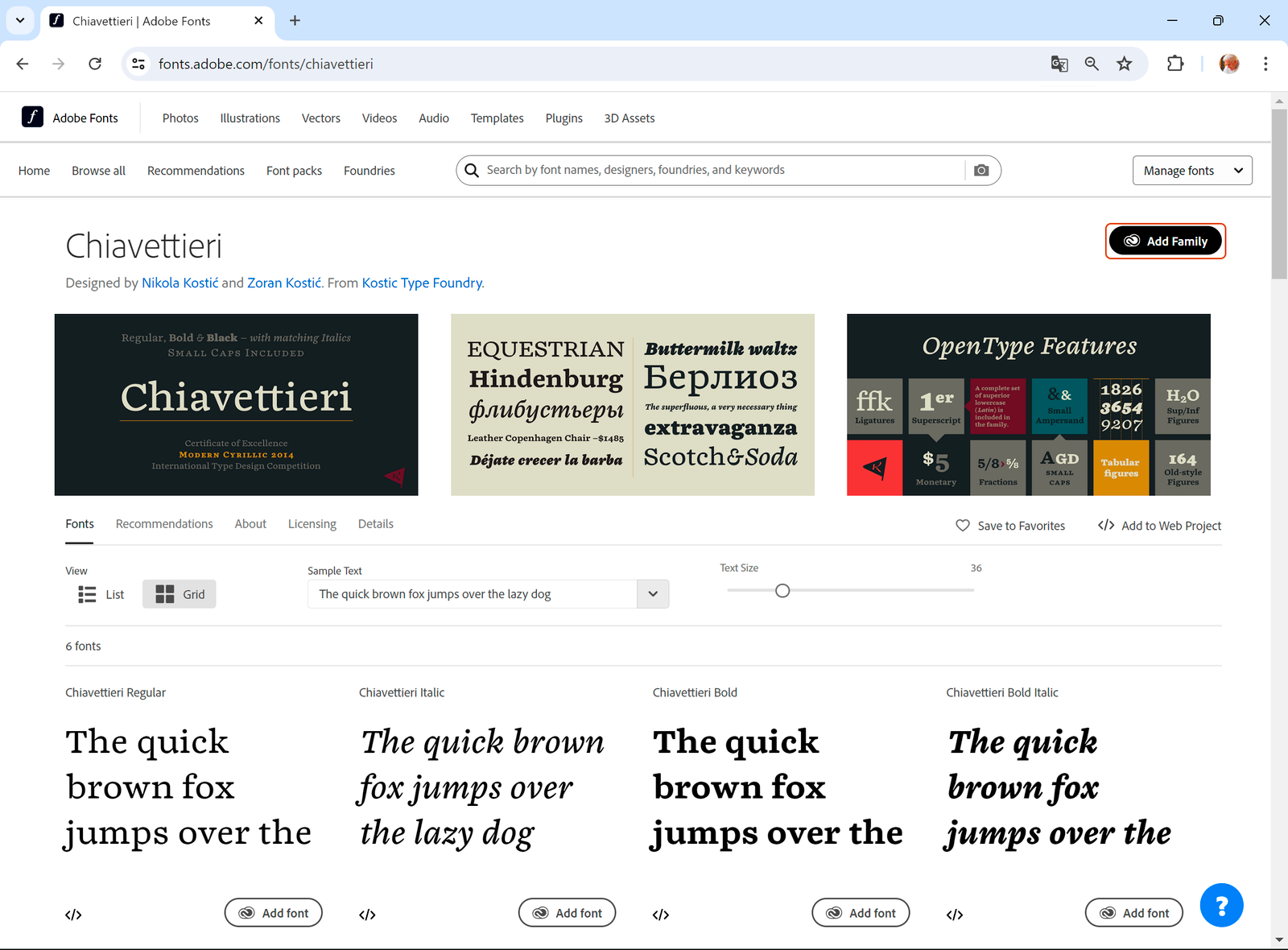
Above: Adding or Activating a font in fonts.adobe.com
Any added/activated fonts that you also want to use in other computer programs (like Microsoft Word) must be installed. This will now be a second step you must take in the CC App, in the Fonts section of the app: clicking on Install Family, in order to fully install a font on your whole computer system.
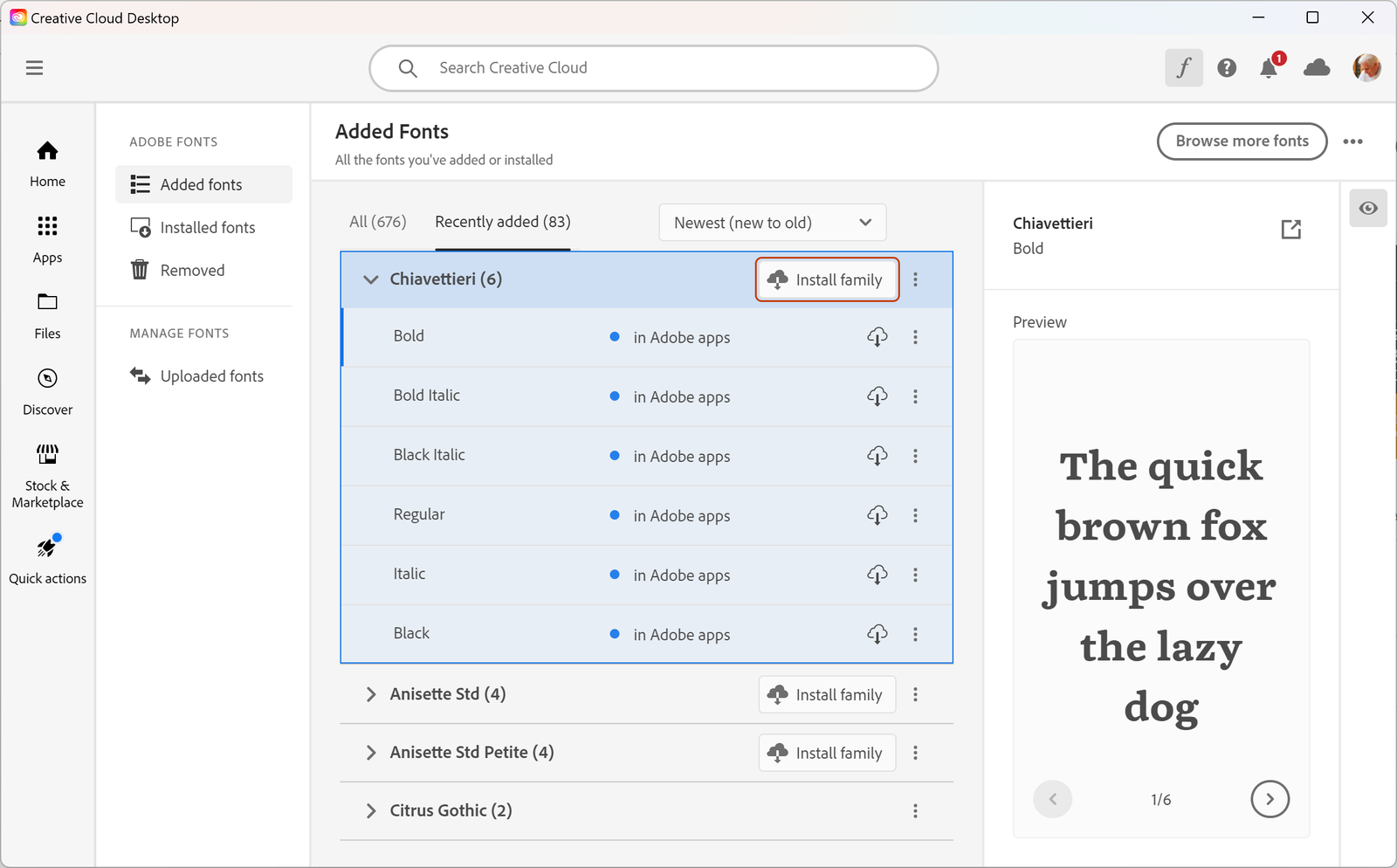
So now there are two font conditions, Add/Activate and Install. Fonts that are Added in fonts.adobe.com will only work in Adobe apps. Fonts that are Installed (by going into the CC App) will work in all applications on your computer.
Sometimes you will receive an alert from your Adobe Creative Cloud app that one of your fonts was about to expire. Any fonts activated on fonts.adobe.com will expire if they're not being used for 150 days. Creative Cloud keeps apps running smoothly by periodically cleaning up these fonts. Think of it as auto-cleaning itself to lighten the load. The CC App will send you a message about this.
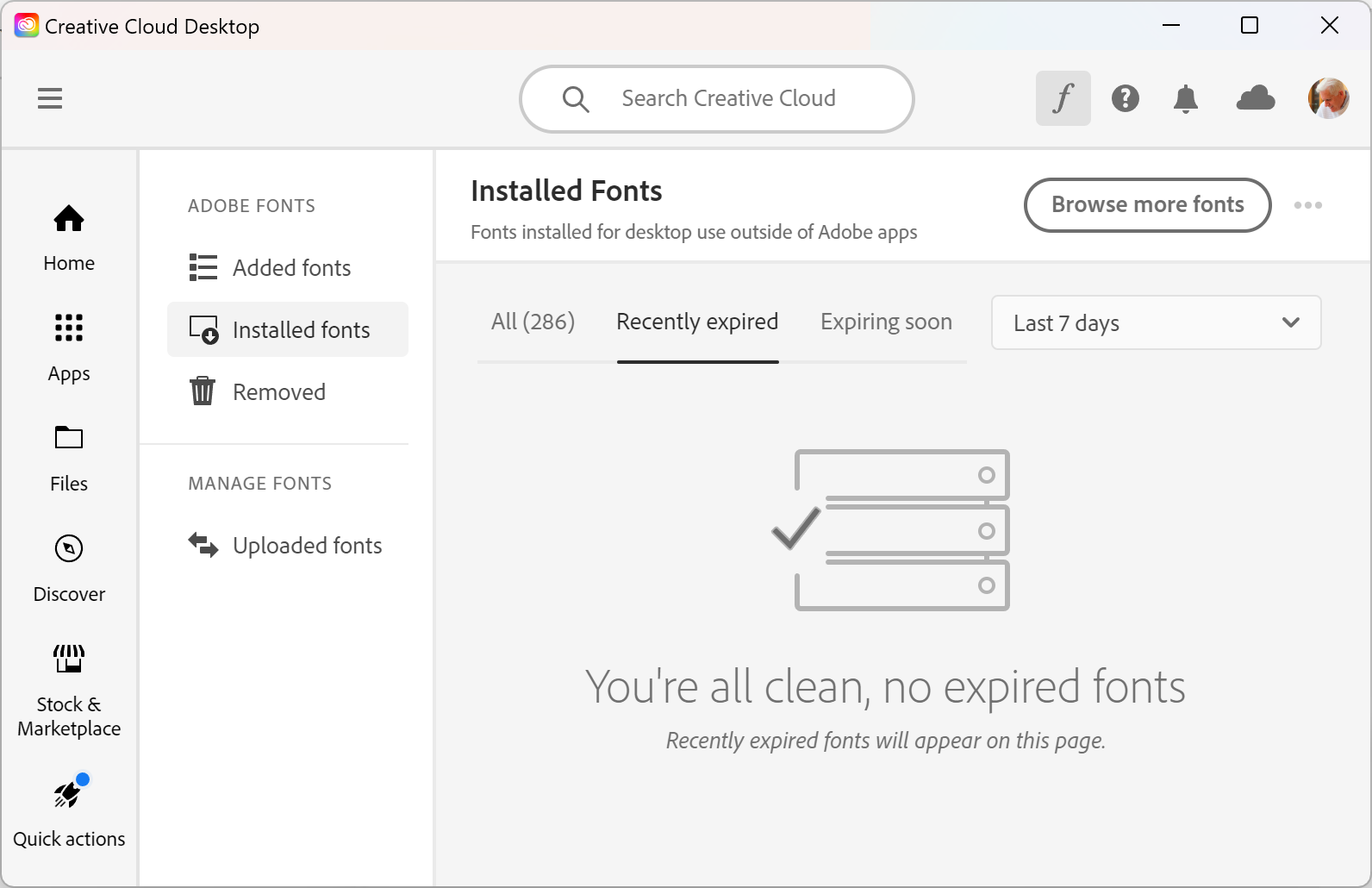
There is a sub-panel in the Creative Cloud App for Installed Fonts listing also Expiring Fonts and it will list which of your fonts is going to expire. If you click the Renew button, the interface congratulates you, and says the font is renewed. And it also updates your Expiring Soon list.
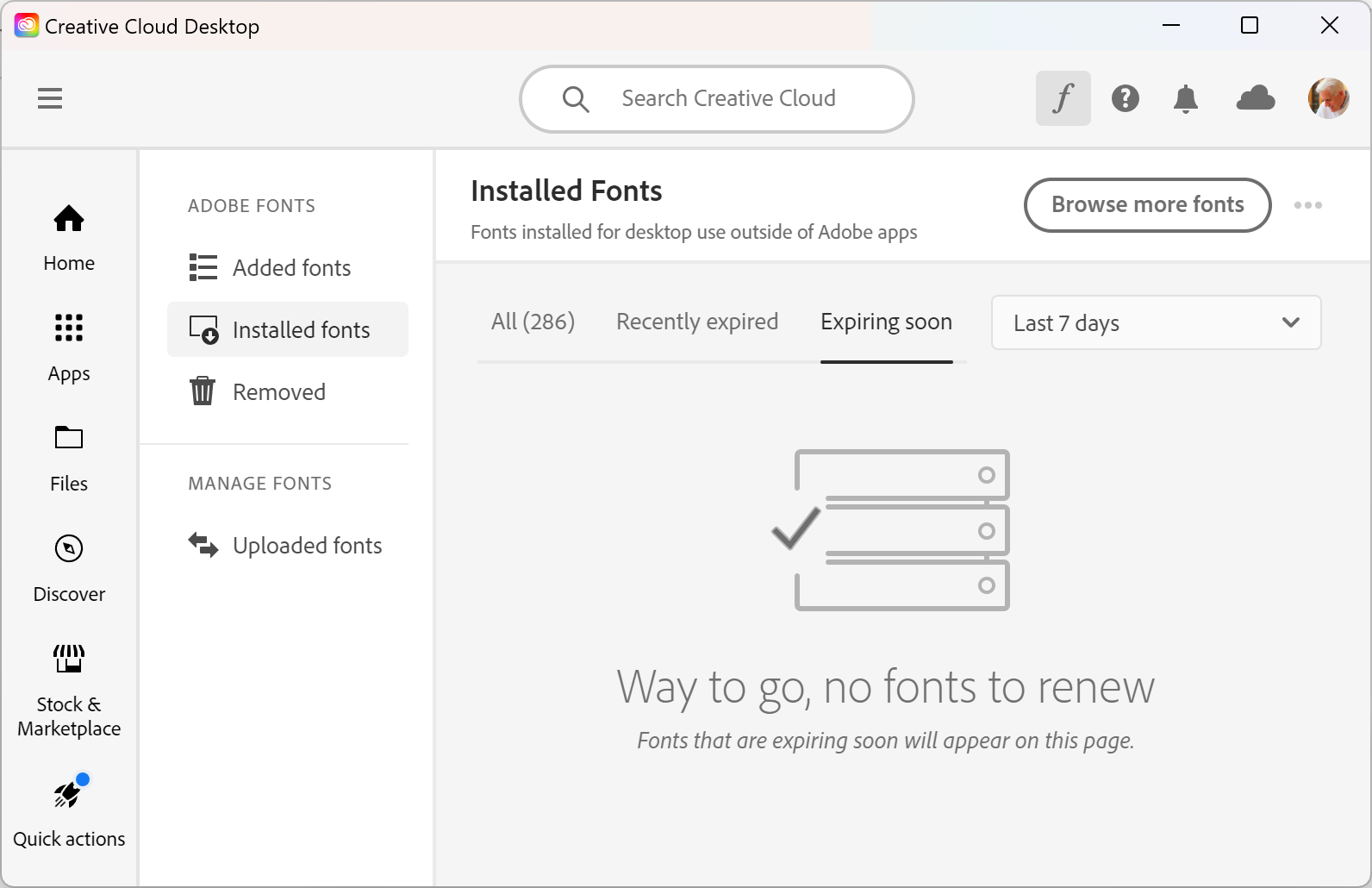
If the font was already expired and removed, you can still retrieve it from the Removed Fonts sub-panel.
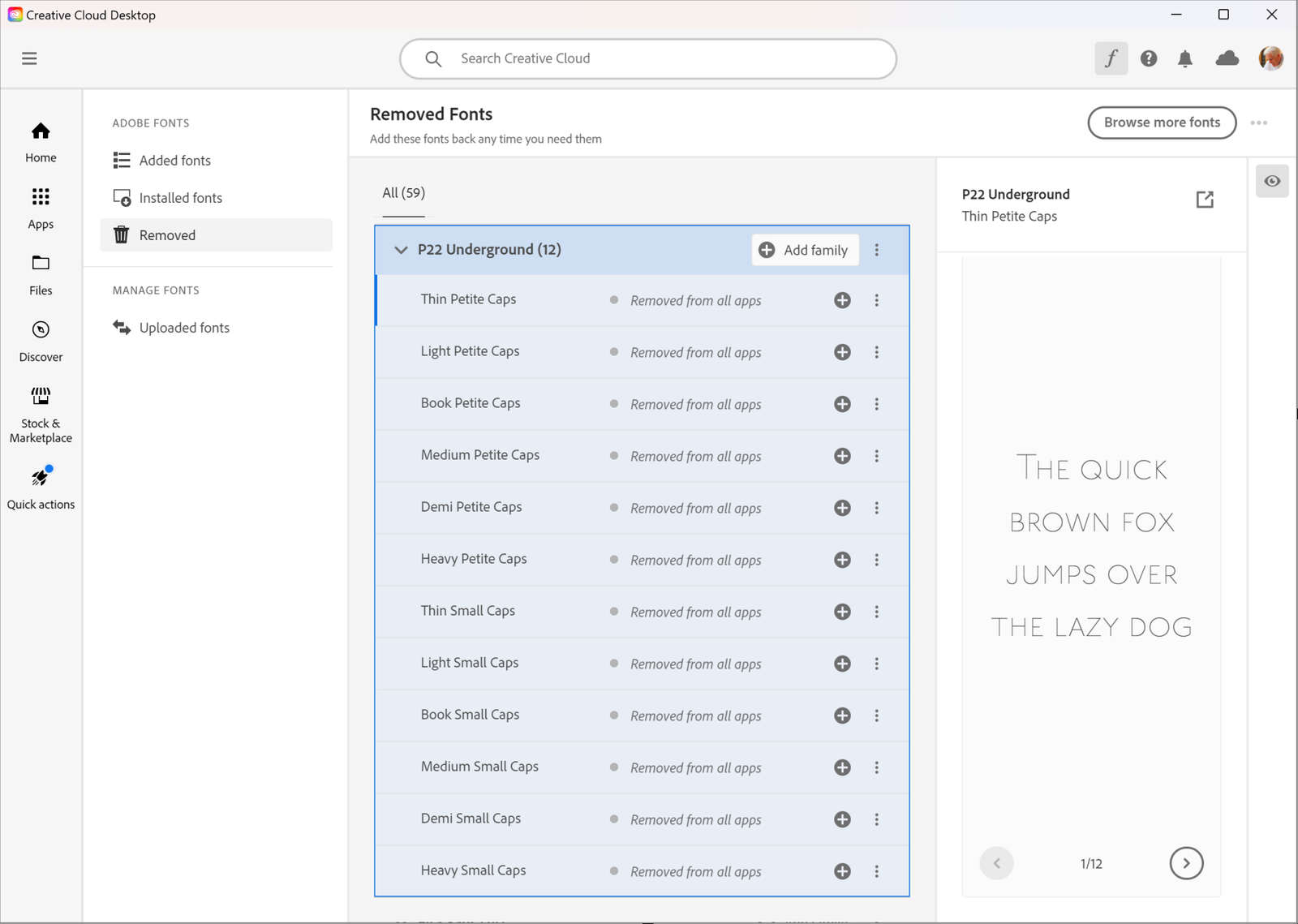
The Creative Cloud app > Fonts > Added Fonts section shows all the fonts you've Added, whether you took the further step of installing them or not. If you only want to see the Installed Fonts, you can click that category, right under Added Fonts, in the left sidebar of the panel.
The Manage Fonts > Uploaded fonts section is a place where you can upload non-Adobe fonts you already have licensed and therefore allow Adobe to administer them for you in the same way it looks after its own fonts. Of course, installing fonts in macOS and Windows still works the way it always did.


